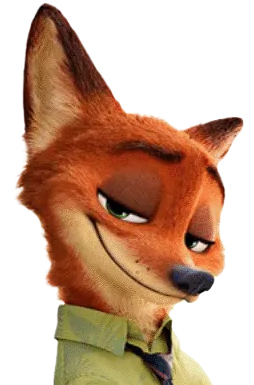아주 사적인 Zootopia
고장난 하드디스크 파일 복구하기 R-Studio 본문
요즘은 SSD로 많이 넘어가서 덜 할지 모르겠지만 어쨌든 수많은 파일들을 저장하고 간직하려면 하드디스크에 저장해야 하는 게 기본이다.
근데 하드디스크도 영원한 것은 아니라서 소위 '뻑나서' 고장이 잘 나는 편이다.
혹은, 실수로 파일을 지우거나 하드디스크를 포맷하는 경우도 있다.
중요한 파일 같은 경우 이런 실수로 인한 데미지는 상당하다.
예전에 500기가 하드가 뻑나서 수리 업체에 맡긴 일이 있는데, 복구 비용으로 8만원을 지불 했었다.

최근에 어떤 심경의 변화 때문에 HDD도킹스테이션을 사용했는데, 이 망할 싸구려 물건 덕분에 대략 하드디스크 3개가 뻑이 났다...
딱히 뭘 한 것도 없는데 어느 순간 뻑이 나 있었다.
그것도 3개나...ㅠ
심각....
복구 업체에 맡기면 되지만, 하드 하나 당 20만원 비용이 발생할 듯 하다...
미친나...
하드디스크를 다 버려야 하나 이런 생각이 들었다만...
예전에도 이래저래 연구하다가 꽤 신뢰도가 높은 복구 프로그램을 발견해서
살짜쿵 공개한다.
R-Studio
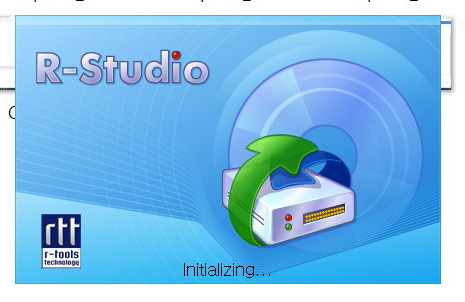
Data Recovery Software and Undelete from R-TT
R-Linux FREE Linux Recovery R-Linux is a free software for Windows OS and Debian/Ubuntu/Fedora/Redhat Linux platforms. This provides basic data recovery and undelete tools that can be used to recover data lost due to damaged, deleted or re-formatted partit
www.r-tt.com
R-Tools Technology
여기서 제공하는 R-Studio라는 소프트웨어인데, 나름 신뢰도가 높다.
아 그리고 이번에 하드 복구하려고 돈 주고 샀다.
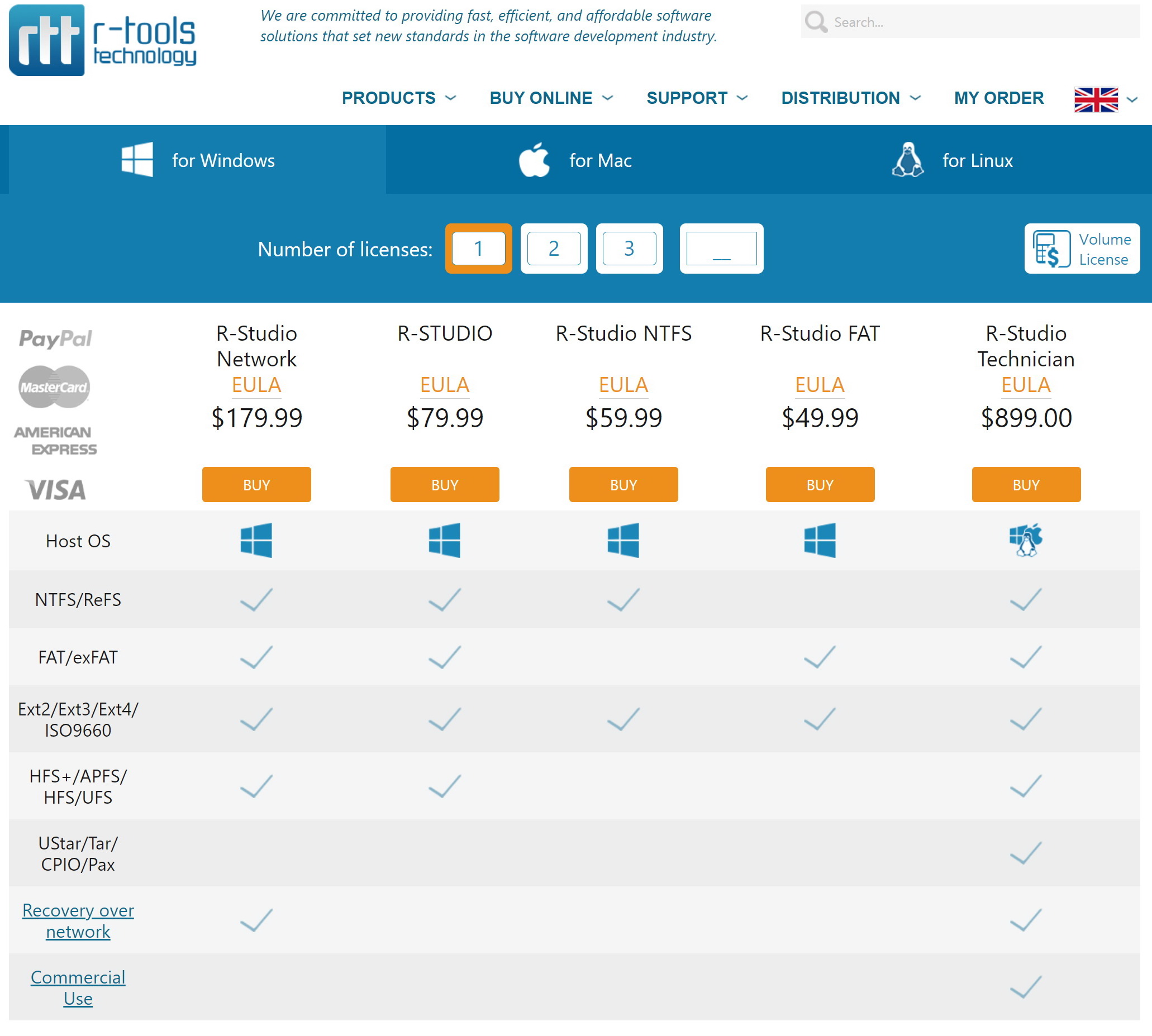
뭘 사야 하나, R-Studio 79.99달러 짜리로 구매해야 한다.
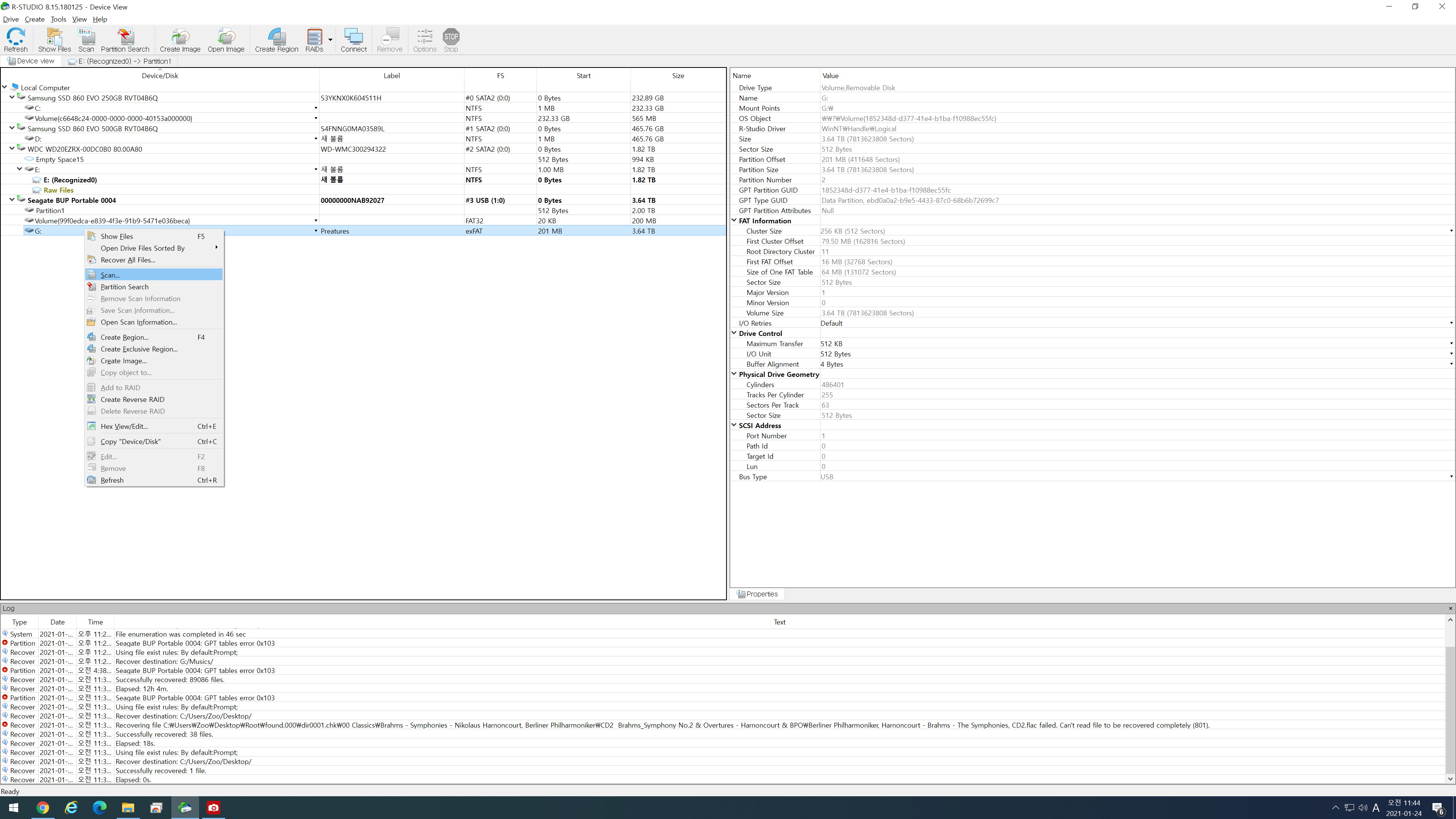
켜면 딱 요렇게 화면이 뜨는데, 복구하고 싶은 하드디스크가 리스트에 있는지부터 잘 확인해보자.
만약에 여기 안 뜬다면?
여기서 이러고 있을 단계가 아닐 가능성이 좀 있다...
여튼, 복구하고 싶은 하드디스크를 우클릭하고 팝업 메뉴 중
Scan을 눌러준다
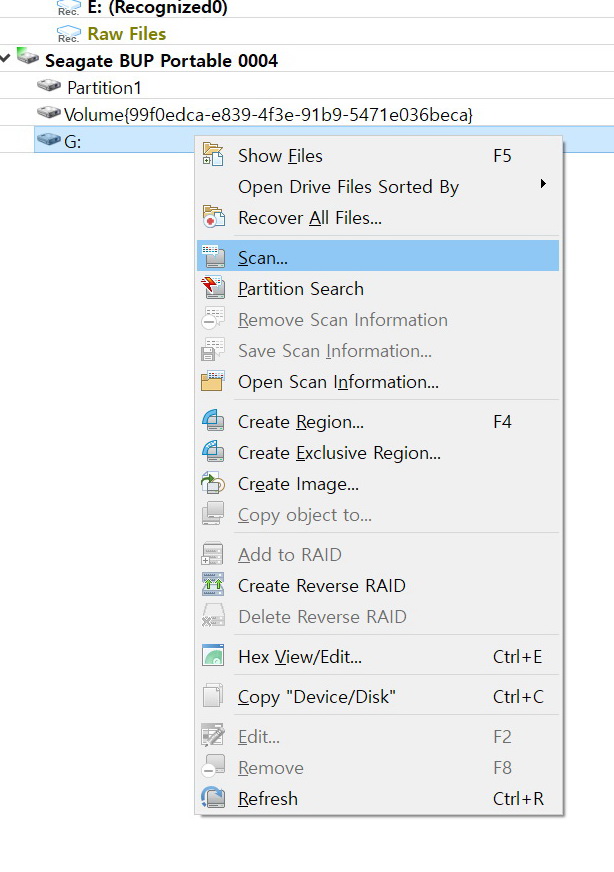
스캔을 누르면 다음과 스캔 메뉴 화면이 뜬다.
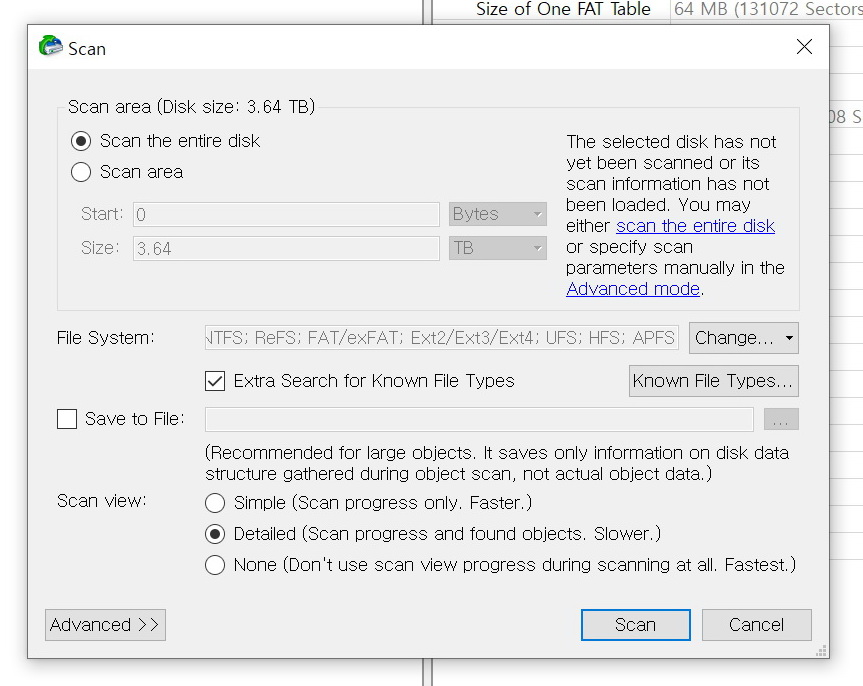
굳이 본인이 전문가라서 이걸 다 잘 다룰줄 알면 이 글을 볼 필요도 없겠다만...
여튼 위에
Scan the entire disk는 하드디스크 전체를 스캔하는 메뉴고
Scan area는 일부 구간을 스캔하는 메뉴다.
File System 같은 경우에는, 내가 쓰는 디스크의 포맷이 NTFS인지, FAT인지 기타 등등인데 굳이 이걸 건드려야 할 경우는 많지 않을 듯 하다.
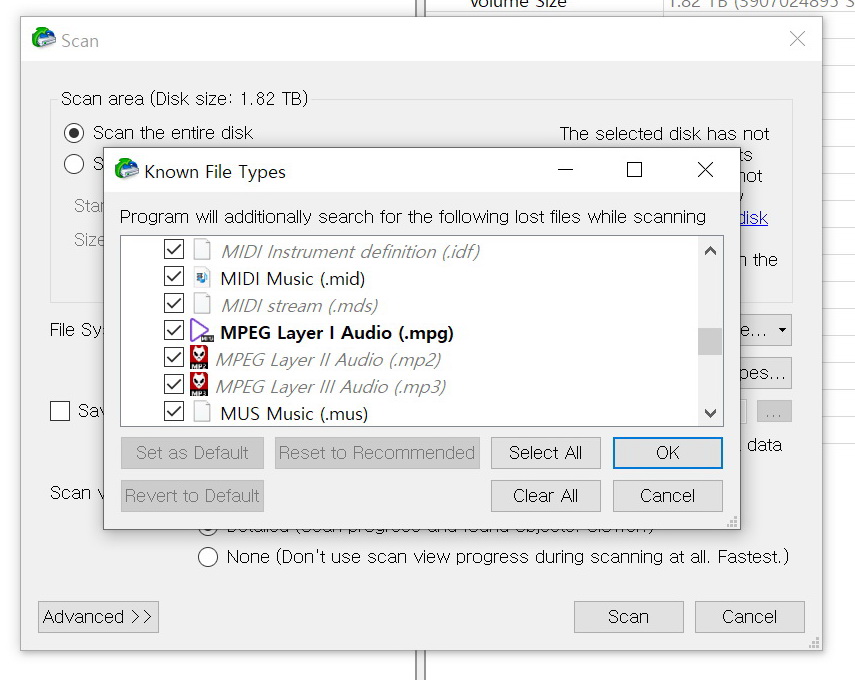
Known File Types는 내가 복구하려고 하는 파일이 특정한 포맷이다.
이걸 설정하면 예를 들어서 mp3만 복구하고 싶다면 mp3만 쏙쏙 골라서 선택적으로 복구가 가능해진다.
아마 그러면 더 빨리 가능해질 수도 있을 듯 하다.
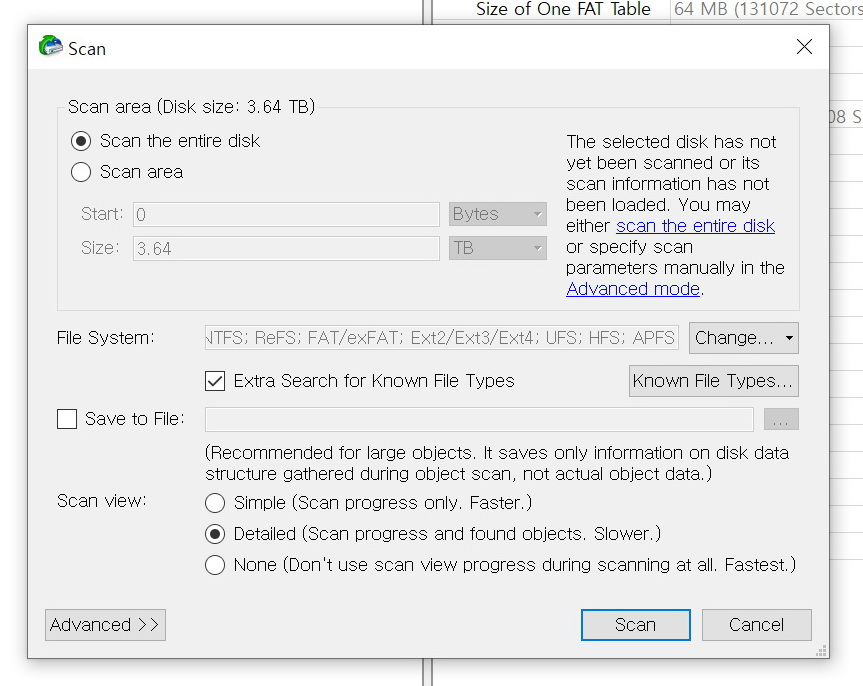
Scan View메뉴에 Simple은 간단하게 스캔하는 것.
Detailed 는 실제 파일을 찾는 작업이다.
중요한 파일을 복구해야하면 그냥 Detailed로 설정하고 하자.
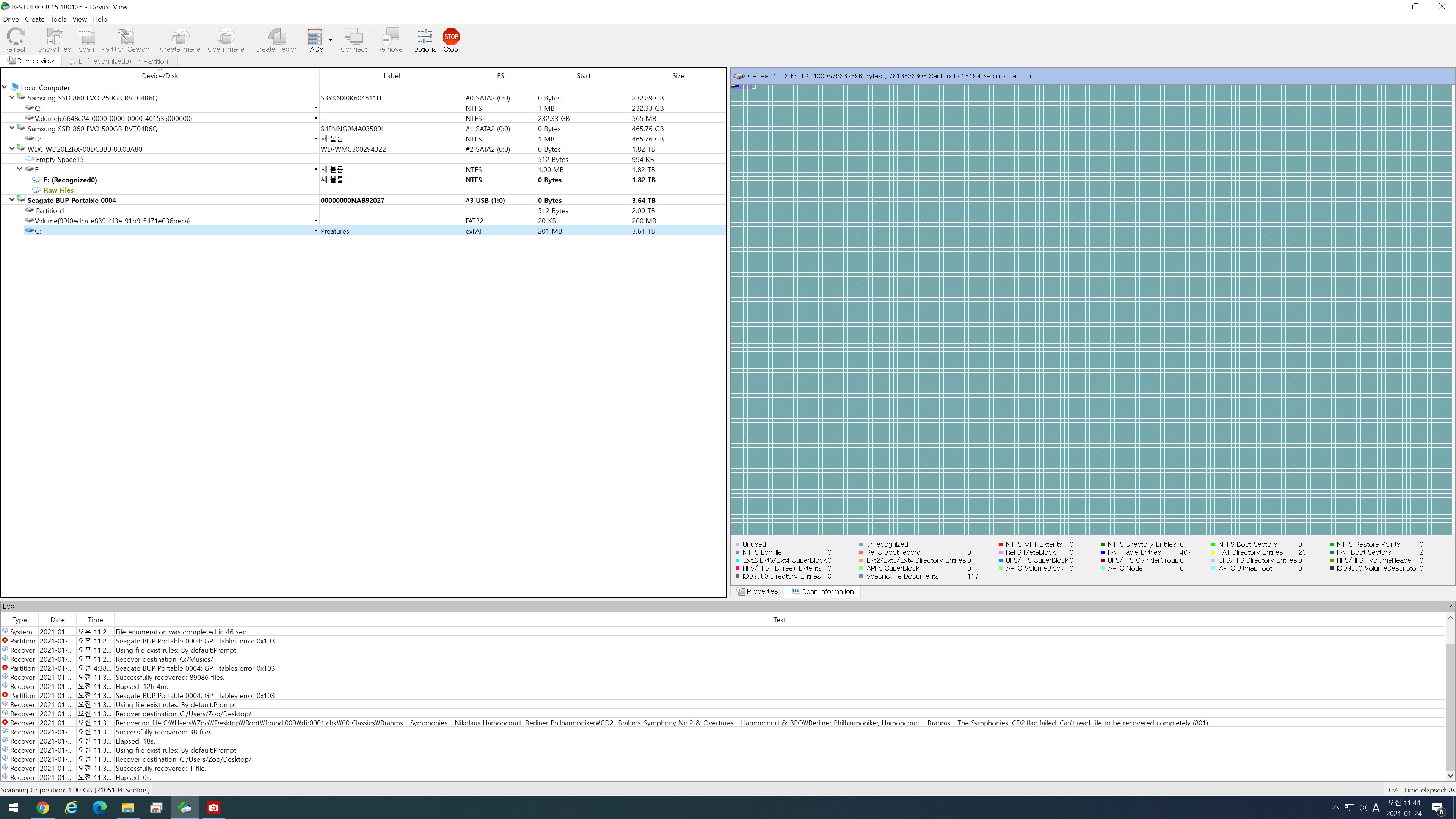
마지막으로 Scan을 누르면 디스크를 스캔한다.
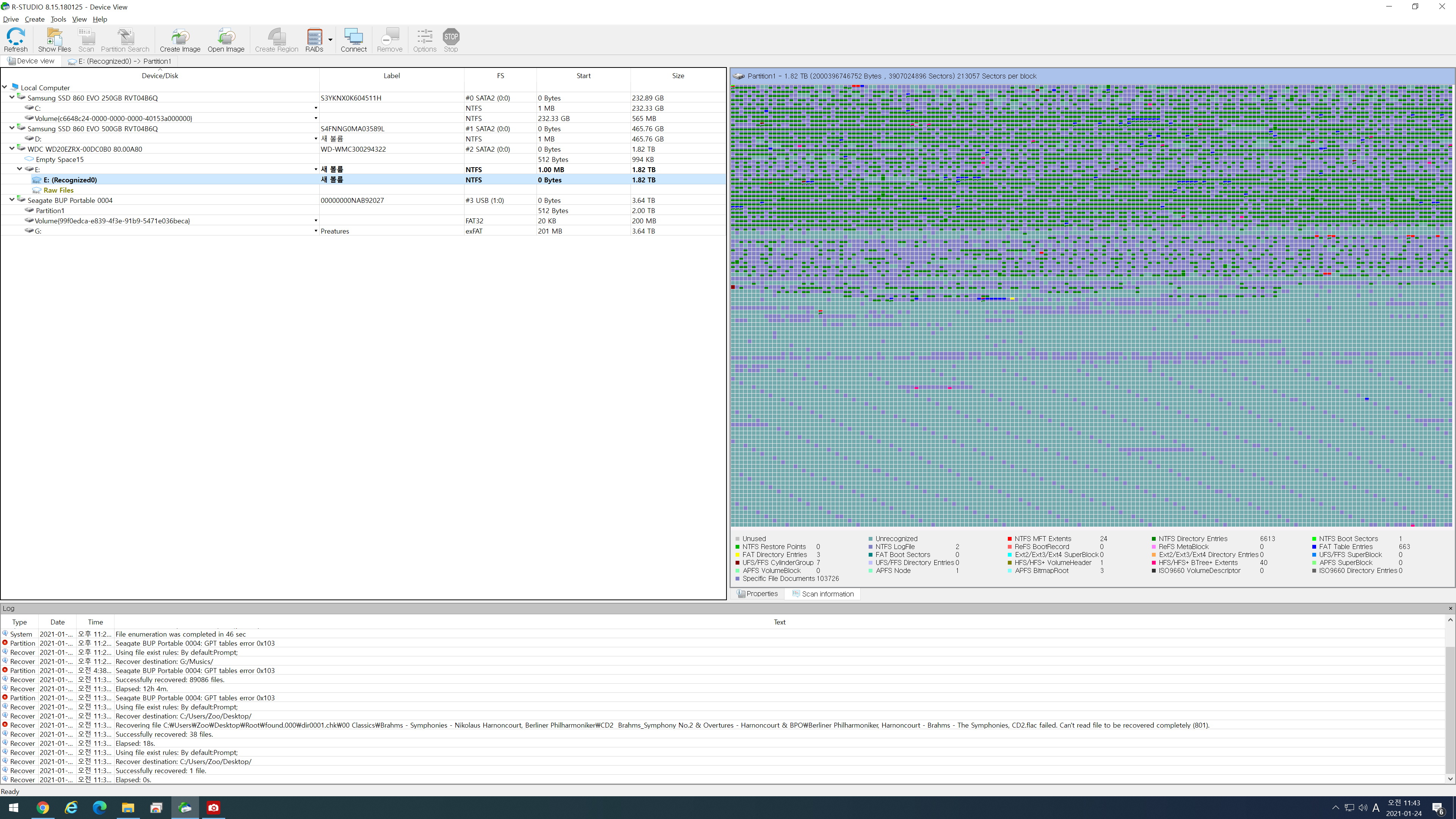
이렇게 각 섹터에 있는 파일들을 찾아준다.
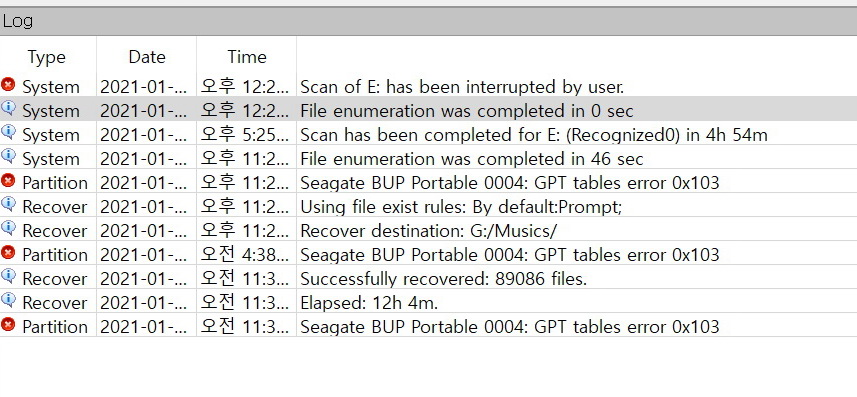
아래에는 시스템 로그가 뜨는데, 2테라 하드디스크를 풀 스캔하는데 4시간 54분 소요되었다.
5시간...이게 끝이 아니다.

스캔이 완료되고 나면 복구가 가능하거나 불가능한 파일들이 폴더트리를 포함해서 이렇게 볼 수 있다.
그러면 내용을 조회해보고 복구하고 싶은 파일만을 선택해서 복구 가능하다.
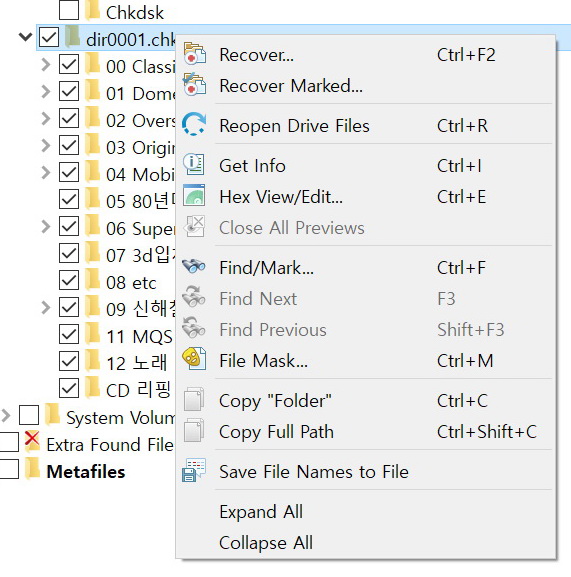
이 경우에는 Recover Marked를 눌러주면 된다.
내가 선택한 파일들만 복구해주십쇼 하는 거다.
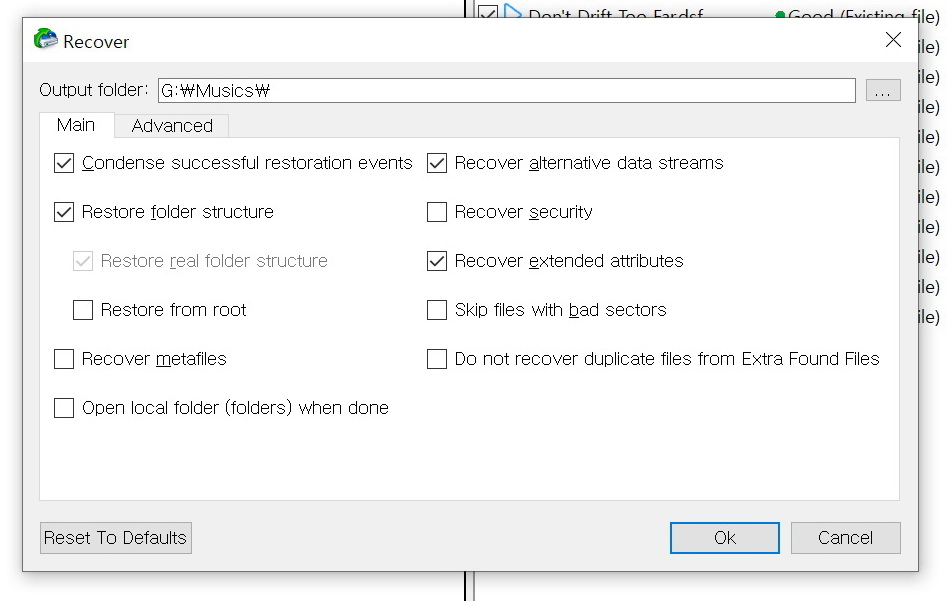
Recover Marked를 눌러주면 Output folder를 설정해줘야 하는데,
대략적인 원본 파일의 용량을 고려해서 복사 가능한 넉넉한 백업용 디스크를 설정해줘야 한다.
그리고 손상된 하드디스크를 설정해주는 실수는 범하지 말자...
다른 복잡한 건 굳이 여기서 설명하지 않겠다.
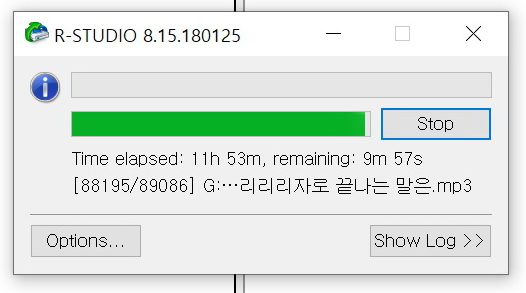
그러면 이런 식으로 파일 하나하나를 새로운 위치로 복사해서 저장한다.
파일 9만개 복구하는데 12시간 걸렸다.
스캔하는데 5시간 복사하는데 12시간...
총 17시간...
이제 복구해야 하는 디스크가 2개 남았다.
아 뻑난 하드디스크를 무작정 복구 시도하면 안 될듯 한데, 윈도우에서 인식이 되는 뻑난 하드디스크의 경우에는 체크디스크로 어느 정도 복구는 하고 시도해야 한다.
[컴퓨터]원본 파일이나 디스크에서 읽을 수 없습니다!
최근에 파일을 정리하면서 D 드라이브에서 E 드라이브로 복사를 하던 중에 원본 파일을 읽을 수 없습니다~ 하는 낭창한 오류 메세지와 함께 복사가 아예 안 되는 현상이 발생하였습니다. 파일은
grancartzoo.tistory.com
체크디스크에 대해서 안내 했던 위 글에 따라
chkdsk :d /r 뿐만 아니라
chkdsk :d /r /f /x 까지 총 3개의 명령어를 활용하자.
소프트웨어적은 오류와 배드섹터 수정, 그리고 하드디스크 분리하는 명령어다.
그리고 배드섹터가 발생한 하드디스크는 로우포맷을 통해서 재활용해야 한다.
다음 포스팅에서 로우포맷도 소개해볼까 한다.
바이바이~
'Product! > Computer' 카테고리의 다른 글
| 어도비 구독취소 위약금 없이 하는 방법 Adobe (0) | 2022.03.23 |
|---|---|
| 볼륨 버전과 상태를 결정할 수 없습니다. (0) | 2021.01.31 |
| [사운드카드] 크리에이티브 사운드 블라스터 Z (Creative Sound Blaster Z) 구매후기 (0) | 2018.12.13 |
| [컴퓨터]원본 파일이나 디스크에서 읽을 수 없습니다! (3) | 2018.11.20 |
| 그래픽카드 써멀구리스 바르기!! (2) | 2018.08.01 |